Published Nov 29, 2023 | Last Update November 29, 2023
Wireless Connectivity Tips and Tricks
Staying connected to the people and technology around us is an essential part of our daily living. Having hearing loss should not prevent your patients from making these connections.

MED-EL recipients can connect to all the most common audio sources thanks to our portfolio of connectivity devices equipped with Bluetooth® wireless technology.The Bluetooth® word mark and logos are registered trademarks owned by the Bluetooth SIG, Inc., and any use of such marks by MED-EL is under license.[1] Your patients can even connect bilaterally or bimodally.
In this blog, we’ll review the devices that allow MED-EL cochlear implant and bone conduction recipients to get connected to their phones, tablets, and TVs, and we’ll provide some tips and tricks for setup and use.
Visit our Back to School Hub if you’re wondering how to get a student connected in the classroom!
Cochlear Implants
MED-EL offers two accessories featuring Bluetooth technology: AudioStream and AudioLink.
AudioStream – a battery cover that attaches to SONNET or SONNET 2 series audio processors and provides recipients with a hands-free, ear-level direct streaming experience.
AudioLink – a handheld universal connectivity device that can be used to connect SONNET, SONNET 2, or RONDO 3 to all your patients’ favorite media devices.
Both accessories support MED-EL cochlear implant recipients with connecting to phones, tablets, and televisions.
MED-EL also has a remote control app for cochlear implant recipients called AudioKey 2.
AudioKey 2 – a remote control app that can be used to check audio processor settings, view detailed stats, and even locate a lost audio processor. SONNET 2 and RONDO 3 users can directly connect to this app via Bluetooth. SONNET users will need to have an AudioLink on hand to connect to this app.
Phones & Tablets
AudioStream
AudioStream provides direct audio streaming to SONNET and SONNET 2 audio processors. AudioStream functions as a Made for iPhone (MFi) Hearing Device for use with Apple iOS devices. It can also stream audio from compatible Android devices using Audio Streaming for Hearing Aids (ASHA) technology.
Need to know which devices are compatible? Well, MED-EL engineers work diligently to continually test iOS and Android devices, and they maintain a list of devices with confirmed compatibility here.
AudioStream setup and use instructions: AudioStream Support page.
AudioStream hardware setup tips:
- When configuring AudioStream for first use, it can be helpful to use fresh batteries.
- Always ensure you’re using a compatible battery pack frame or rechargeable battery adapter on the SONNET/SONNET 2. Compatibility is indicated by this symbol:

AudioKey setup tips:
- To use the AudioKey 2 app, your patient will need to create an account and receive a confirmation email.
- Be sure your patient allows AudioKey notifications in the case of future AudioStream firmware updates.
- The first time your patient opens AudioKey, they may see a prompt to pair a processor to the AudioKey app. This is not a requirement for AudioStream use. They can choose to complete or skip this step.
AudioStream configuration tips:
Configuration is a one-time process that should be completed prior to first use.
- Bilateral recipients: Ensure they configure the left and right AudioStreams at the same time.
Note: If your patient receives their second AudioStream at a later date, then “Forget” the first AudioStream from the phone’s Bluetooth settings. Repeat the configuration process with both AudioStreams together.
- Android devices: AudioStream will connect in the phone’s Bluetooth Settings.
- iOS devices: AudioStream will connect in the iOS Settings/Accessibility/Hearing Devices.*
*AudioStream should not appear under iOS Bluetooth settings. If “MED-EL Hearing Device” does appear in the Bluetooth settings, please choose to “Forget this device” and navigate to the Hearing Devices menu instead.
Bimodal Streaming
Did you know that bimodal streaming is available for MED-EL recipients? AudioStream recipients can stream bimodally if they have an ASHA-supported hearing aid and a compatible Android phone. Hearing aids from many of the major brands available in North America have already been successfully tested by MED-EL.
How to set up your patient for bimodal streaming:
- Open Android phone’s Settings and confirm that the configured AudioStream is paired.
- Pair the hearing aid.
- Check that both devices are assigned to the correct ears.
- Now your patient is ready to stream bimodally.
AudioLink
AudioLink is a universal connectivity accessory that uses Bluetooth Classic. AudioLink is compatible with SONNET, SONNET 2, and RONDO 3. AudioLink can connect to any Bluetooth-enabled phone or tablet and has multiple hands-free wearing options and a docking stand.
That makes AudioLink a great choice if your patient uses a flip phone, or if you’re working with a child whose tablet doesn’t run on iOS or Android operating systems.
AudioLink can also connect to any device that has a 3.5mm audio jack.
AudioLink setup and use instructions: AudioLink Support Page.
AudioLink Pairing Tips:
- Make sure your patient pairs AudioLink to the audio processor first, and then pairs it to their phone/tablet next.
- Pairing SONNET or SONNET 2 – ensure only the green status light is on. If the blue light is on, then turn off Bluetooth on the applicable phone or tablet before attempting to pair an audio processor.
- Pairing RONDO 3 – it is particularly important that RONDO 3 is placed in the center of the AudioLink keypad (i.e., slightly above the volume button).

For bilateral recipients, ensure that their audio processors are correctly programmed for the right and left sides in MAESTRO so that both processors are able to pair to AudioLink.
AudioLink tips for your patients:
- AudioLink can stream all calls (e.g., phone call, FaceTime, Skype) wirelessly from the phone/tablet to the MED-EL audio processor.
- For non-call audios (e.g., music, videos, audiobooks) with the MED-EL audio processor, AudioLink must either be connected to the phone/tablet via the provided audio cables or the Audio2Ear app (see below).
- To connect to the phone/tablet via cable, plug the 2.5 to 3.5 audio adapter to the port on the AudioLink. Connect the stereo cable with two 3.5 mm audio jacks to the adapter and the other end to the headphone port of target audio source (phone, tablet, etc.).


Audio2Ear
The Audio2Ear app for iOS and Android allows your patients to stream music without using a single cable. It streams the sound wirelessly from a phone or tablet to AudioLink, and then wirelessly from AudioLink to the MED-EL audio processor.
Helping a patient set it up? Follow the steps below.
- Connect AudioLink to the phone’s Bluetooth
- Have your patient log into Audio2Ear using their myMED-EL account.
- Tap the Streaming OFF/ON button.
- Your patient can now open the desired app to start streaming.
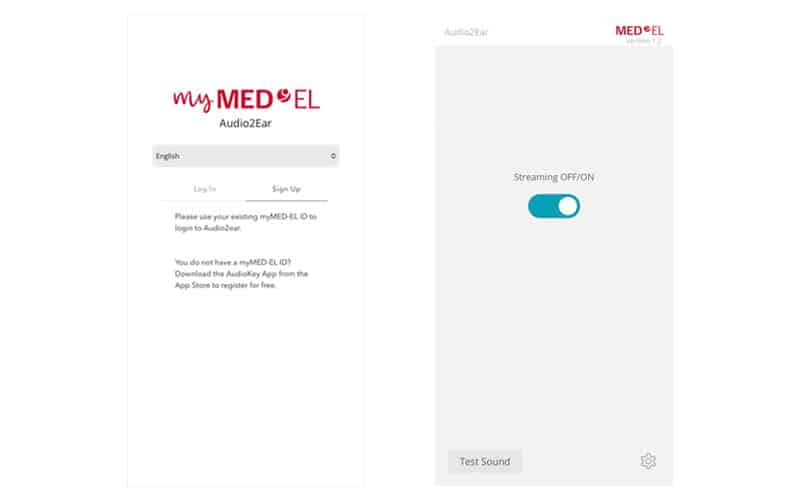
Audio2Ear tips for your patients:
- Audio2Ear must be turned on before opening the desired audio streaming app. If the streaming app is already open, then please close it and re-open it after turning on Audio2Ear.
- If Audio2Ear is turned on, then AudioLink will not power off.
TELEVISION
AudioStream
Amazon Fire TV Cube (2nd and 3rd Gen)
AudioStream is compatible with Amazon Fire TV Cube (2nd and 3rd Gen) for a simple direct streaming experience.
All your patients need to do is pair their AudioStream in the Amazon Fire TV Cube Settings/Controllers & Bluetooth Devices/Other Bluetooth Devices.
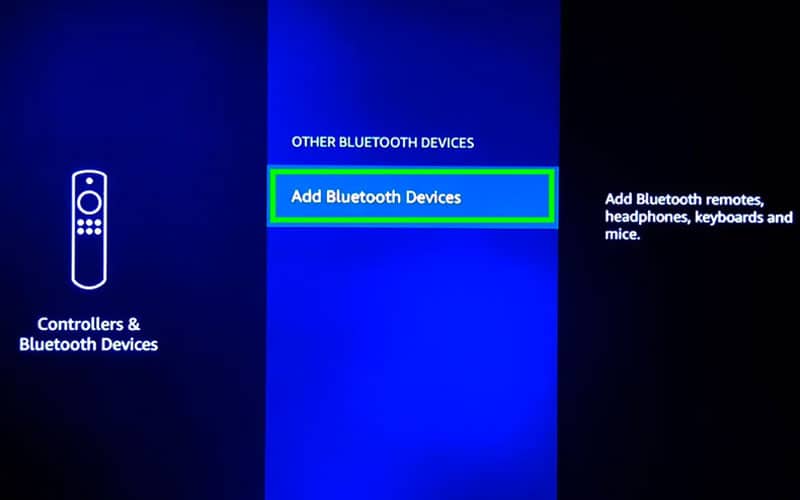
(Source: tomsguide.com)
Roku App
Your patients can use the Roku App on compatible devices to stream audio from Roku and Roku TV directly to AudioStream.
Your patients must tap on the headphones icon in the Roku App and select AudioStream as the headphone.

(Source: mediapeanut.com)
AudioLink
AudioLink can connect to television using the cables that are provided in the AudioLink Kit.
AudioLink tips for your patients:
- The red/white cable needs to be plugged into Audio Out sockets on the TV.
Note: Ensure that the audio settings of the TV are set. If the TV does not have RCA Audio Out sockets, then the patient should use a commercially available RCA adapter.
- Some TVs will detect the AudioLink connection and adjust the audio routing and volume control settings automatically. Other TVs may require the user to manually adjust the audio routing and volume control settings in the TV settings.
Note: Your patients can also adjust volume control directly on the AudioLink or on their audio processor, if necessary.
BONEBRIDGE
MED-EL BONEBRIDGE recipients only need one wireless connectivity device—SAMBA 2 GO. It is automatically included in every recipient’s initial kit.

SAMBA 2 GO – a universal streaming device that can connect to iPhones, Android phones, flip phones, tablets, smart TVs, FM systems, or any device that has a 3.5mm audio jack.
SAMBA 2 GO can be used straight out of the box! SAMBA 2 GO setup and use instructions: SAMBA 2 GO Support Page.
Tips for your patients:
- SAMBA 2 GO use does not compromise the 8-10 days of battery life of the SAMBA 2 audio processor!
- Pair the SAMBA 2 audio processor to the SAMBA 2 GO before pairing the SAMBA 2 GO to the phone or tablet.
Tips for audiologists:
- By default, SAMBA 2 GO will transmit all streamed signals to the SAMBA 2 audio processor via the Universal program.
- Optional Bluetooth Phone, Streaming Audio, and FM programs can be added and fine-tuned, if needed.
Need help setting up your patient? Follow these steps.
- Select SAMBA 2 GO in the Remote Controls tab of the SYMFIT 8.0 software.
- Click on the “Activate” button shown in red below.
- Make a phone call or stream music while the SAMBA 2 audio processor is connected to SYMFIT 8.0 to be sure your patient is satisfied.
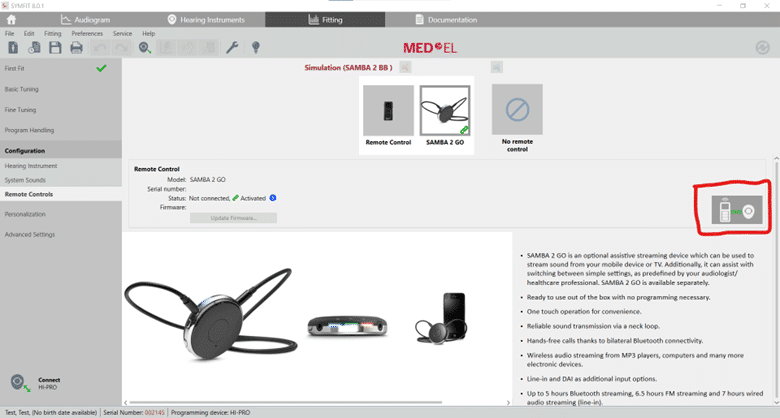
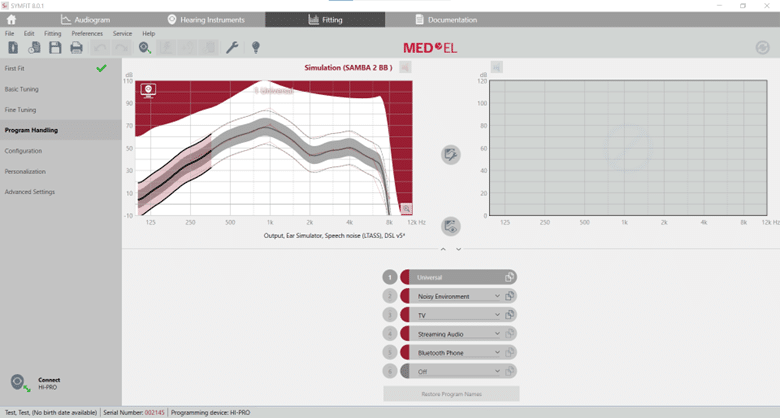
ADHEAR
ADHEAR currently requires a cable connection for audio streaming. All ADHEAR recipients receive an Audio Input Cable in their User Kit, which allows them to plug into any audio device equipped with a standard 3.5mm headphone jack.
Some ADHEAR recipients like to plug directly into their phone or tablet.

Others prefer to plug their Audio Input Cable into a commercially available Bluetooth receiver that is paired to their phone or tablet. They can clip it to their shirt and be hands free.

ADHEAR use instructions: ADHEAR Support Page.
ADHEAR tips for your patients:
- Audio Input Cables come in short (45 cm) and long (100 cm) and unilateral or bilateral versions.
- Make sure that the dot on the Audio Input Cable is aligned with the dot on the ADHEAR audio processor.

- Be sure your patients have a Mic+DAI or DAI-only program to switch into for DAI use.
Note: With ADHEAR set to defaults, Program 3 is Mic+DAI and Program 4 is DAI-only. Mic+DAI will give them an equal combination of ADHEAR microphone and Audio Input Cable signal. DAI-only will mute the ADHEAR microphones and transmit Audio Input Cable signal only.
Thank you for taking the time to learn more about MED-EL wireless connectivity options.
Connectivity Made Simple
Share our brochure with your patients so they can understand their connectivity options.
Download NowReferences
-
[1]
The Bluetooth® word mark and logos are registered trademarks owned by the Bluetooth SIG, Inc., and any use of such marks by MED-EL is under license.
References
Was this article helpful?
Thanks for your feedback.
Sign up for newsletter below for more.
Thanks for your feedback.
Please leave your message below.
Thanks for your message. We will reply as soon as possible.
Send Us a Message
Field is required
John Doe
Field is required
name@mail.com
Field is required
What do you think?
© MED-EL Medical Electronics. All rights reserved. The content on this website is for general informational purposes only and should not be taken as medical advice. Contact your doctor or hearing specialist to learn what type of hearing solution suits your specific needs. Not all products, features, or indications are approved in all countries.



